Mungkin diantara kita ada yang mengalami kesulitan dalam mencetak kertas Label untuk undangan. Kesulitan yang sering dialami misalnya bagaimana mengatur ukuran kertas label dengan tulisan yang akan dicetak pada setiap kertas label? Bagaimana mengatur margin pada setiap lembar kertas Label? Bagaimana mengatur posisi kertas agar cetakan tepat pada posisi yang diinginkan? Bagaimana bila kita sudah membeli kertas Label tetapi tidak bisa mengatur dengan tepat antara ukuran kertas dengan cetakan yang kita inginkan?
Untuk itu ada baiknya kita mengenal beberapa jenis kertas label yang beredar di pasar atau took-toko buku. Sebenarnya banyak sekali jenis kertas label dengan berbagai ukuran kertas, banyak label dan setiap ukuran kertas dengan berbagai model dan warna. Namun untuk kertas undangan pada umumnya kita membutuhkan kertas label yang berwarna putih polos dan beberapa ukuran yang sering dipakai sebagai Label yang ditempelkan pada kartu undangan. Beberapa contoh di antaranya dapat dilihat pada gambar berikut.
Ukuran kertas yang saya rekomendasi adalah ukuran A4. Pada ukuran A4 tersebut bisa terdiri dari 1,2,4,6,8,10,12 atau lebih label, seperti tampak pada gambar. Untuk mencetak label pada undangan biasanya kita dapat menggunakan tipe 10, 12, 14, 16 tergantung ukuran kartu undangan yang digunakan, artinya dalam setiap kertas ukuran A4 terdapat label dengan jumlah 10. 12, 14, atau 16.
Bagaimana Mengatur dan Mengetik Kertas Label dengan MS Word 2007 ?
Mungkin diantara kita ada yang sudah mengetik dan sudah memiliki daftar nama dan alamat orang yang akan diundang. Tapi mungkin juga ada yang belum mengetik ke dalam komputer baik menggunakan MS Word 2007 atau MS Excel 2007. Hal tersebut tidak masalah, kita bisa mulai dari awal. Memang akan menjadi sangat mudah bila kita sudah memiliki daftar nama dan alamat orang yang akan kita undang yang ditulis dalam MS Excel 2007. Namun dalam tulisan ini dijelaskan bagaimana cara mencetak kertas label dengan cara yang paling sederhana bagi orang awal.
Berikut ini tahap-tahap yang dilakukan untuk membuat label undangan.
1. Buka MS Word 2007, akan tampak tampilan berikut.
1. Buka MS Word 2007, akan tampak tampilan berikut.
2. Klik pada Mailings, kemudian Start Mail Merge, pilih Label
3. Selanjutnya akan muncul tampilan seperti beikut:
4. Pada tampilan di atas diperlihatkan beberapa informasi yang terkait dengan Label information seperti Type, Height, Width dan Page sized. Disamping itu ada informasi tentang Product number yang memberikan informasi tentang Type label yang akan digunakankan. Pada contoh tampilan ini kita menggunakan ukuran Label seukuran dengan Business Card yang ukurannya Height 2,16” dan Width 3,58” dan ukuran kertas 8,27” x 11,69” yang sama dengan kertas ukuran A4.
5. Tetapi bila ingin menggunakan ukuran label yang lain, anda dapat melakukannya dengan meng-klik New Label, maka akan tampak tampilan berikut
6. Pada contoh tampilan di atas kita dapat mengatur Label name, Top margin, Side margin, Vertikal pitch, horizontal pitch, Page size, Label height, Label width, Number across (banyak kolom) dan Number down (banyak baris). Jadi untuk Label yang memiliki ukuran seperti Bussines Card (Kartu Nama) maka banyak label dalam selembar kertas A4 adalah 2 x 5 = 10 label.
7. Bila sudah diatur sesuai dengan yang dinginkan, selajutnya Klik OK, dan berikutnya akan muncul tampilan berikut. Untuk menampilkan garis warna biru yang menunjukan posisi label pada halaman kertas, pilih tampilan Layout kemudian klik View Gridlines
8. Selanjutnya secara manual anda bias mengisi halam tiap Label dengan nama dan alamat orang-orang yang akan diundang. Bila sudah memiliki daftar nama dan alamat tersebut anda dapat meng- copy dan paste nya.
9. Sebagai contohnya dapat dilihat pada tampilan berikut.
10. Bila sudah diketik semua, anda tinggal mencetaknya. SELAMAT MENCOBA.
siswoyo@hotmail.com




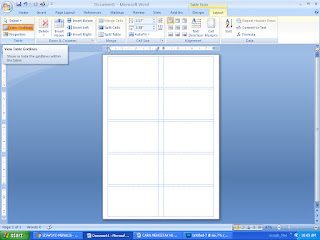

Oke pak.
BalasHapusSama-sama Oke
BalasHapusooommm....
BalasHapusmunculin menu bar mailing nya dmn ya... pilihnya apa ya??
terima kasih tuk infonya
BalasHapuspas buat menambah wawasan
BalasHapusyg jadi masalah pak , di luaran label nya ukurannya bukan kertas a4 sehingga tidak bisa pas waktu mengeprint nya
BalasHapuslabel yang ukuran mini gimana gan
BalasHapusMau tanya dong,cetaknya itu langsung di lembaran label yang polos yang biasa dijual atau di kertas biasa dulu?
BalasHapusthanks atas infonya
BalasHapusTerimakasih infonya, Info yang menarik :)
BalasHapuskunjungi blog saya di Cetak Kartu Nama